Update 2018
Starting with Adaxes 2018.1, you can control the objects displayed in a Web interface (e.g. by setting a top level node). For details, have a look at the following tutorial: https://www.adaxes.com/tutorials_WebInterfaceCustomization_PreventUsersFromViewingTheADStructure.htm.
Original
Hello,
Currently, you cannot limit the Web Interface search, but there is a workaround. Instead of allowing your users to search in the Web interface, you can use the View Object Home Page Action configured to display only objects that match a certain LDAP filter. Also, you can set up a Scheduled Task that will set a certain property of those accounts that should not be visible in the Web Interface to a certain predefined value. For example, if you have Exchange installed, you can use Extension Attribute 1 provided by Exchange and set it to invisible. Then, in the settings of the Home Page Action you can specify a LDAP filter that will match all users whose Extension Attribute 1 is not set to invisible.
For information on how to create the necessary Home Page Action, see section View Object in the Configure Home Page Actions Tutorial. Use it as a guide.
-
To configure the Home Page Action to allow viewing users, on Step 1 of the section, select View and User from the associated drop-down list.
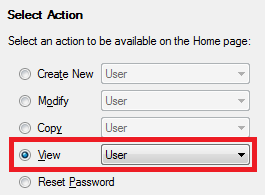
-
On Step 3 of the section, select the Allow selecting only AD objects that match the specified LDAP filter option and specify a LDAP filter that will be used to return only actual users. For example, to return only users whose Extension Attribute 1 is not set to invisible, specify the following filter:
(!(extensionAttribute1=invisible))
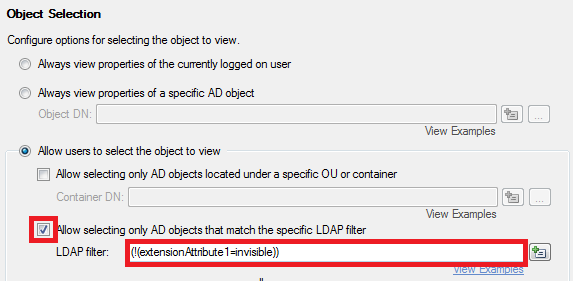
To create a Scheduled Task that will set the property you chose to the necessary value:
- Create a new Scheduled Task.
- On the 3rd step of the Create Scheduled Task wizard, select the User object type.
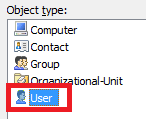
- On the 4th step, add the Update the user action and click Add.
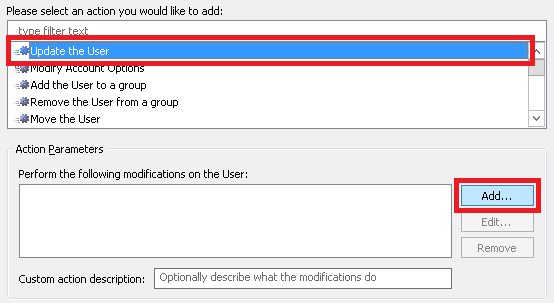
- In the Property to modify field, select the property that you need, for example, Extension Attribute 1.
- In the New value field, specify the predefined value that you want to use, for example, invisible.
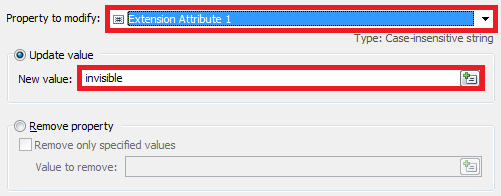
- Click OK.
- On the 5th step, adjust the Activity Scope of the Scheduled Task so that it includes only OUs where service accounts and the like are located.